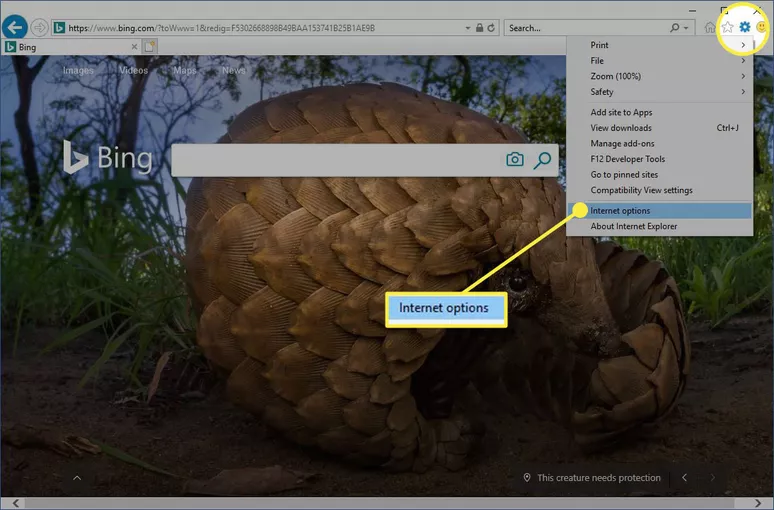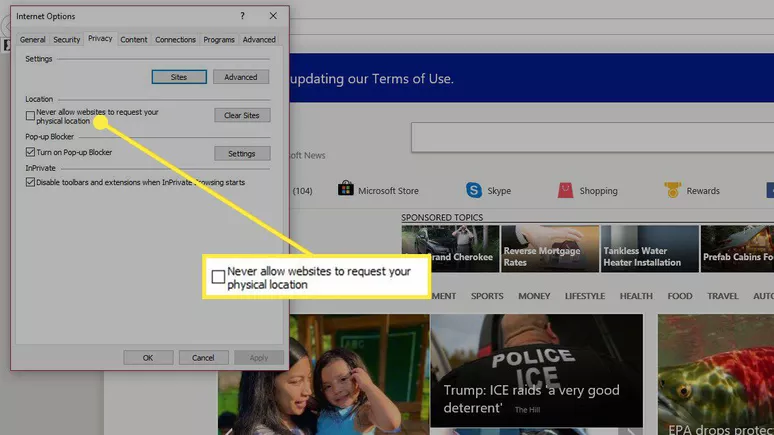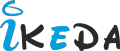Allow Location Access
How to manage geolocation access in your browser
Google Chrome
Google Chrome is one of the most popular browsers available, Here's how to disable its geolocation services:
Select Chrome's Main Menu button, marked by three vertically aligned dots. It's located in the upper right corner of the browser.
Select Settings.
Scroll down and click Site Settings.
Under select Permissions,, select Location.
Move the Ask before accessing (recommended) slider to toggle it on or off. Turn it on if you want websites to request your permission before accessing your location.
Below that, you can see the Block section and the Allow section. Here, you can see which websites you've given geolocation permissions to and revoke them, if needed.
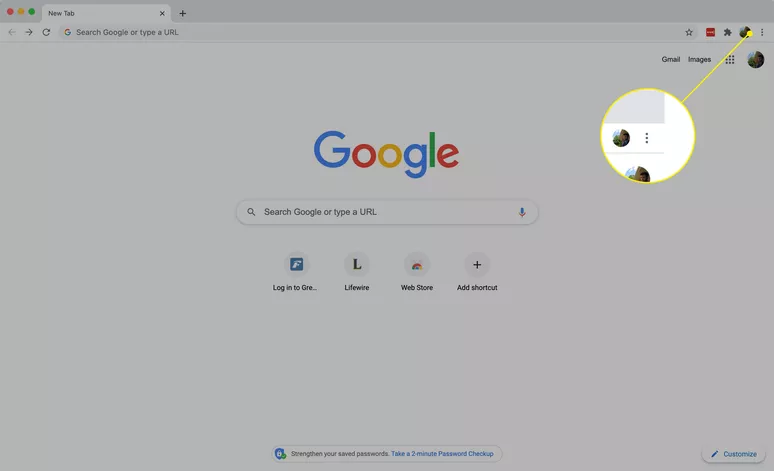
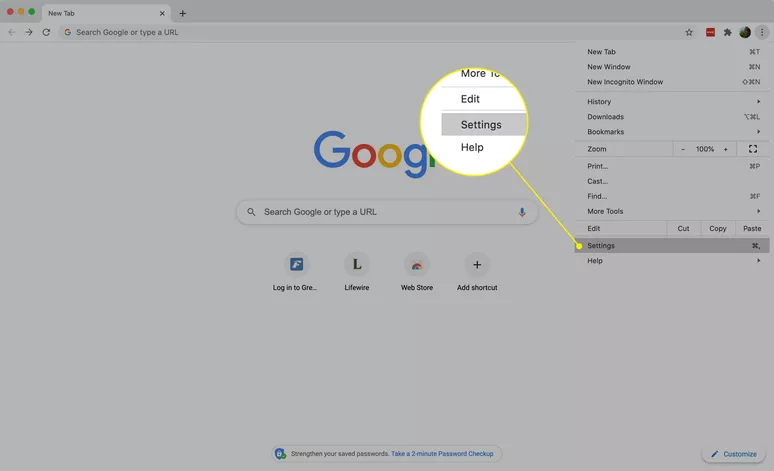
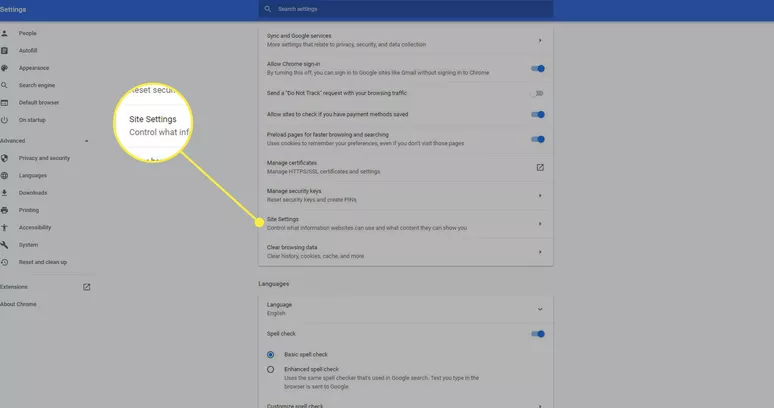
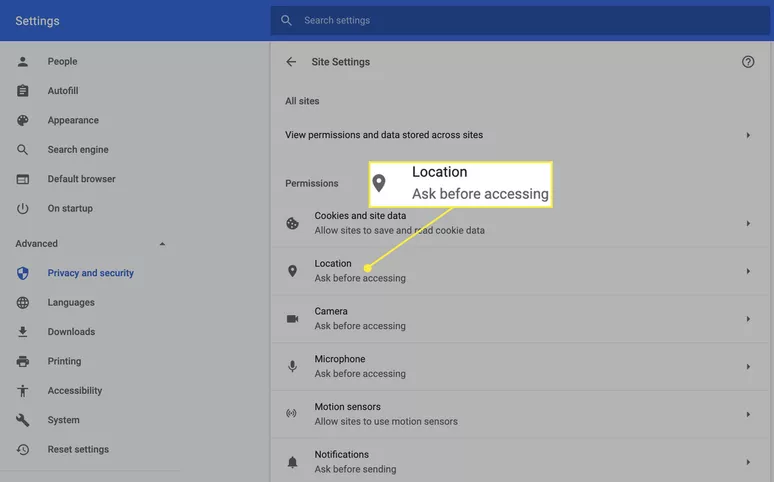
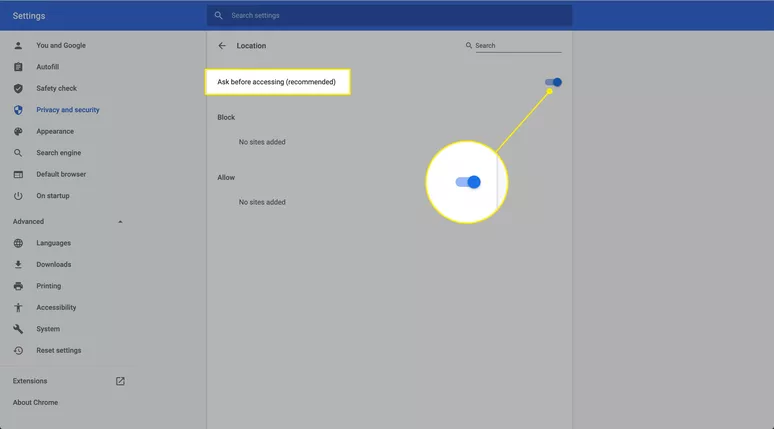
Mozilla Firefox
Location-aware browsing in Firefox asks for your permission when a website attempts to access your location data. Take the following steps to disable this feature altogether.
Select the Menu button.
Select Settings.
Scroll down and click Site Settings.
Under select Permissions,, select Location.
This opens the Settings - Location Permissions dialog box. From here, you can see which websites have requested access to your location and choose to allow or block them.
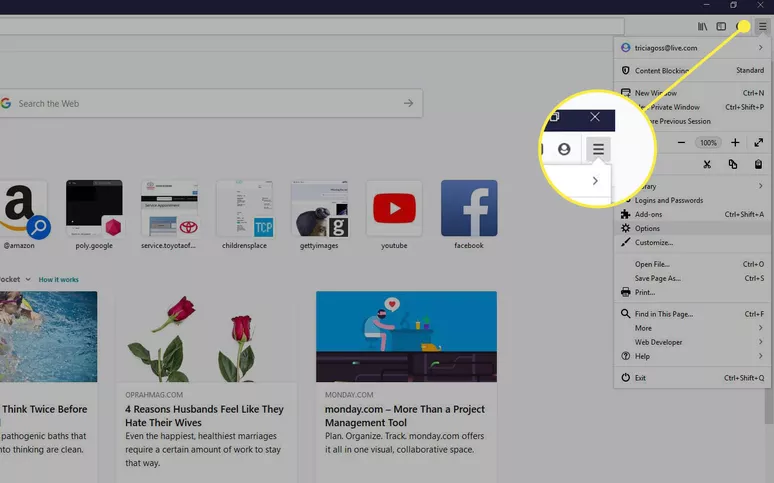
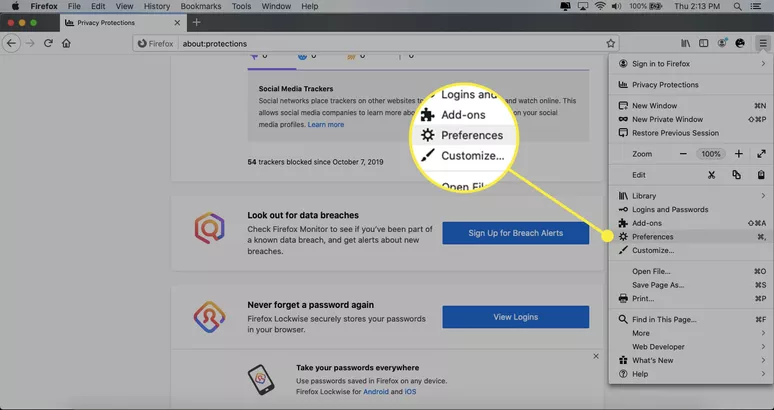
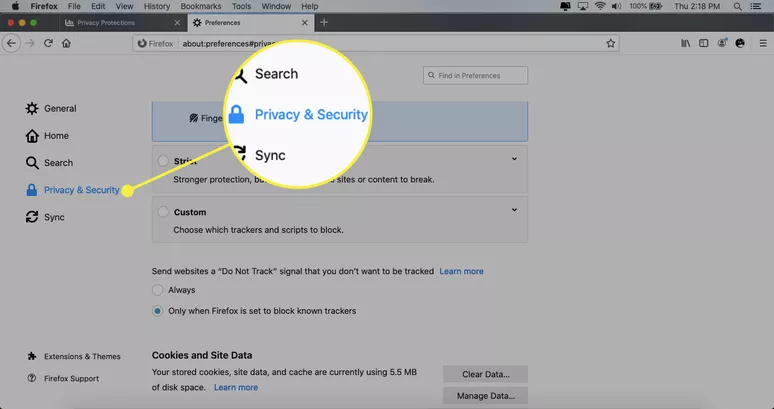
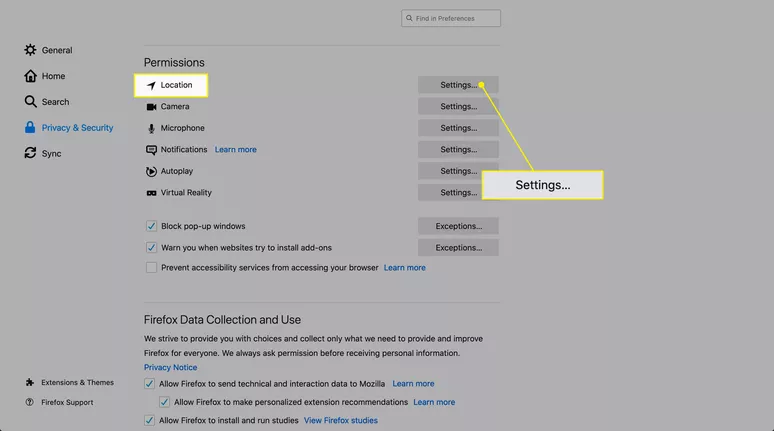
Microsoft Edge
Here's how to tweak which websites can access your location using Microsoft's latest browser.
Select the Settings and more button (depicted as three horizontal dots) in the upper right corner of the screen.
Select Settings.
Click Site Permissions on the left side of the screen.
Select Location.
Move the Ask before accessing (recommended) slider to toggle it on or off. Turn it on if you want websites to request your permission before accessing your location.
In the Block section and the Allow sections, you can see which websites you've given geolocation permissions to and revoke them, if needed.
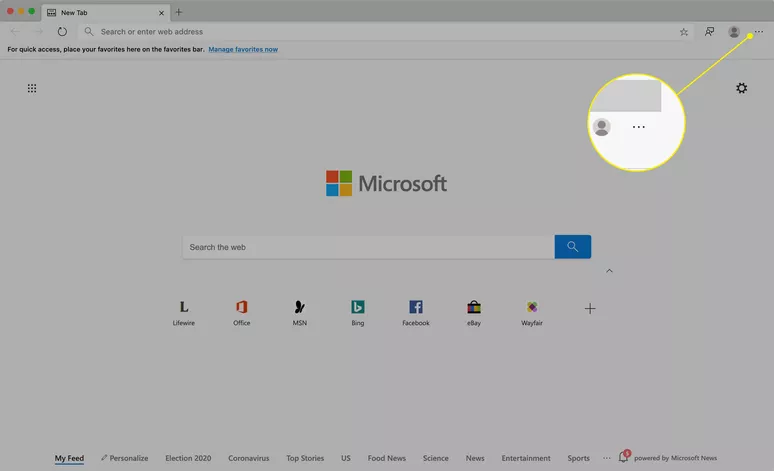
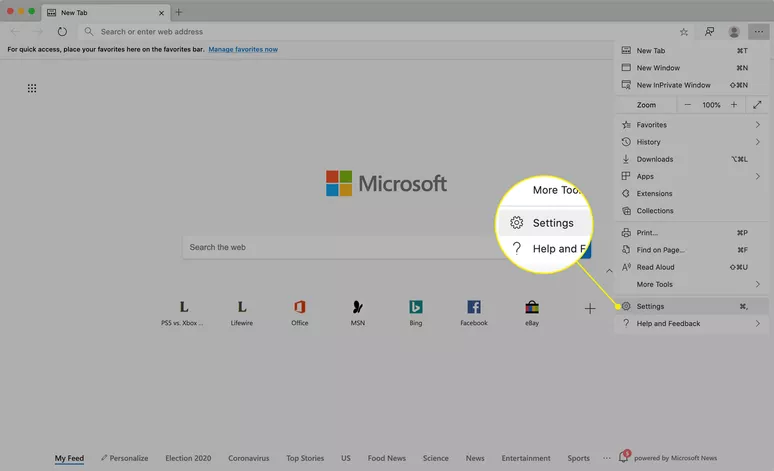
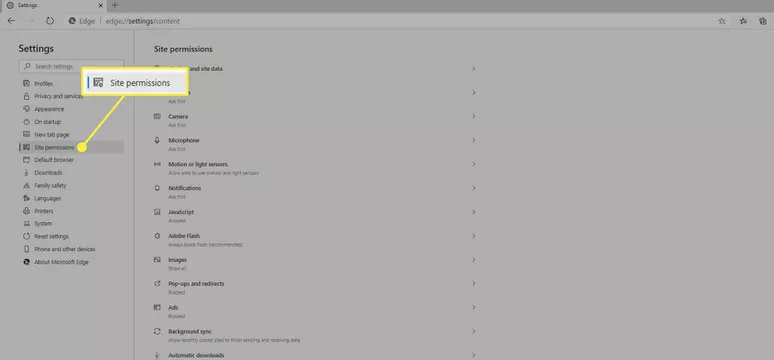
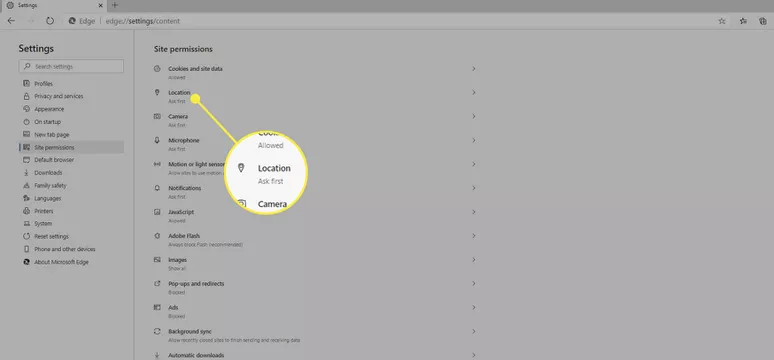
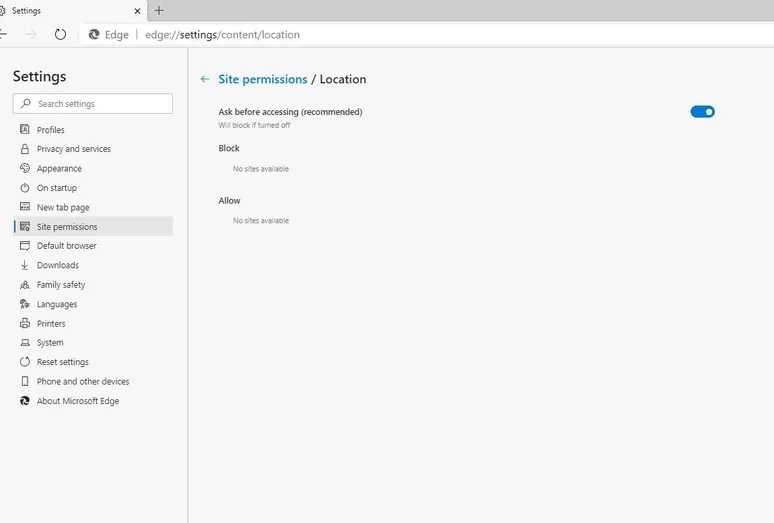
Safari for Macs
Safari is the default web browser that ships with all Mac computers. To access or deny access to your physical location in Safari:
Click the System Preferences option under the Apple menu or in the Dock.
Select Security & Privacy.
Click the Privacy tab and select Location Services from the left pane.
Click the lock icon to make the settings changeable, and enter your admin password if you receive a prompt.
Enable or disable location services by placing (or removing) a check in front of Enable Location Services.
Place a check in the box in front of Safari to enable location services for the browser. Remove the checkmark to prevent Safari from sharing your location.
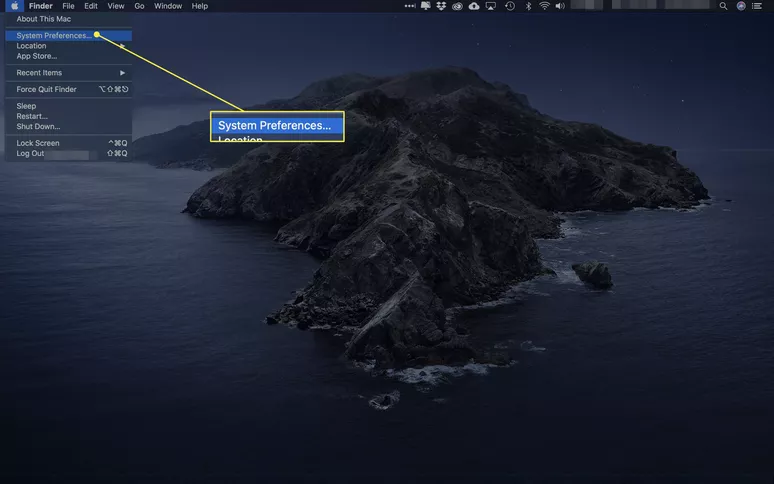
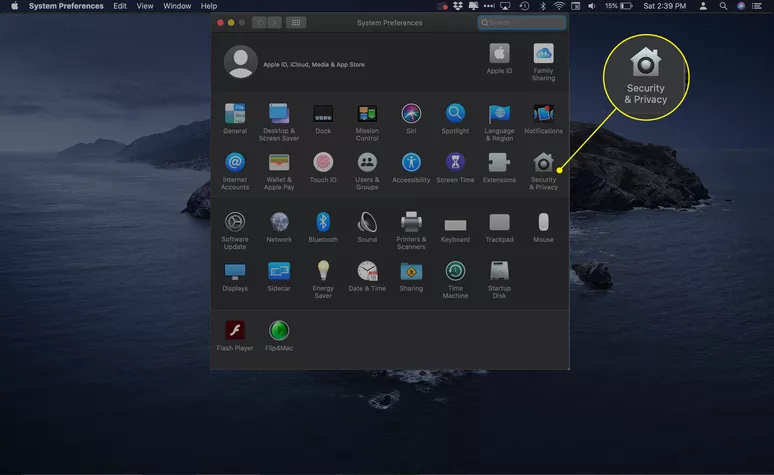
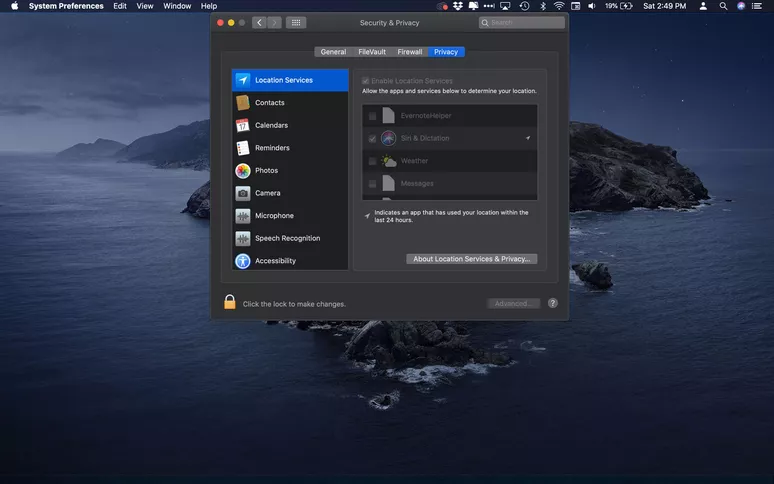
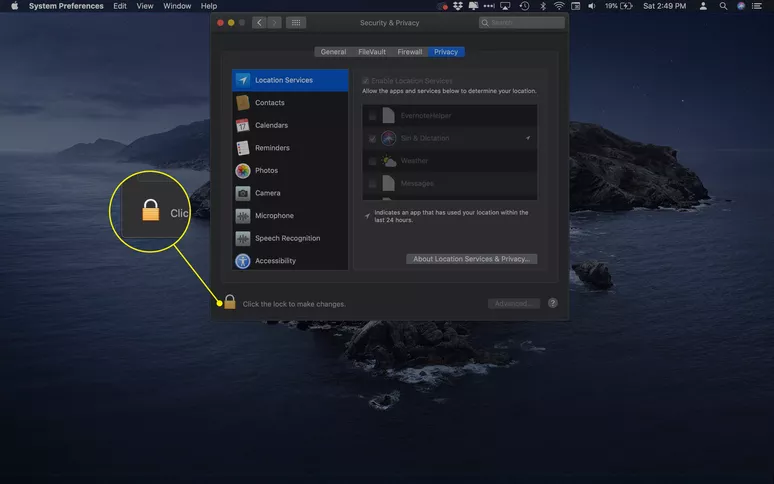
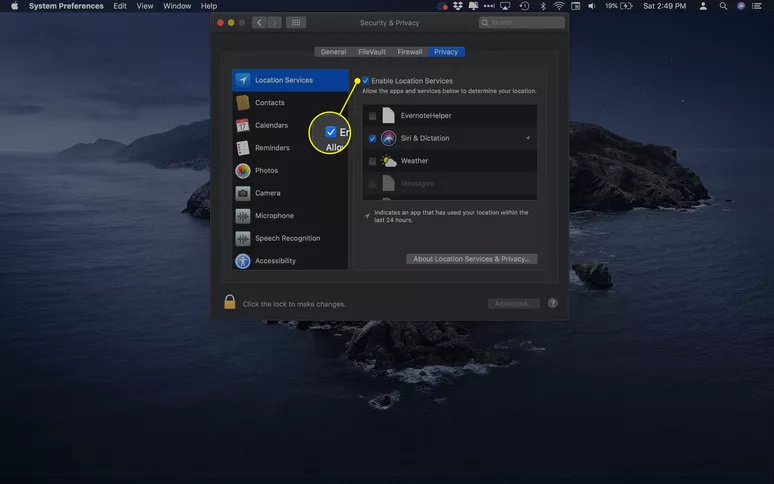
Internet Explorer 11
Here's how to disable geolocation services in Internet Explorer 11:
Select the Gear icon in the upper right-hand corner of the browser window.
When the drop-down menu appears, select Internet Options.
Select the Privacy tab.
Find the Location section under Privacy Options and click the checkbox next to Never allow websites to request your physical location. When activated, this option instructs the browser to deny all requests to access your physical location data.
The Clear Sites button is also within the Location section. Anytime a website attempts to access your location data, IE11 prompts you to take action. In addition to allowing or denying that individual request, you have the option to blocklist or safelist the respective website. These preferences are then stored by the browser and used on subsequent visits to those sites. To delete all of those saved preferences and start anew, select the Clear Sites button.